cara menginstall windows 7 di virtualbox
CARA MENGINSTALL WINDOWS 7 DI VIRTUALBOX
di postingan kali ini saya akan memberikan tutorial menginstall windows 7 di virtualbox. sebelum menginstall windows 7. kita perlu membuat mesin virtualnya terlebih dahulu. belum tahu cara membuat dan menginstall windows 7 di virtualbox ?. silahkan baca dan ikuti artikel ini.
setelah di klik akan muncul tampilan seperti ini. isikan nama virtualnya. jika kata pertama diisikan nama os maka typenya dan versinya otomatis sesuai. jika namanya bukan nama os. diwajibkan untuk mengatur type dan versinya
selanjutnya muncul tampilan seperti ini. disini mengatur ram virtualnya. jangan memakai semua ram fisik. sisakan untuk os kamu(host) agar tidak lemot.
setelah itu muncul tampilan seperti ini. disini kita perlu memilih hardisknya.
do not add a virtual hard disk = tidak membuat hardisk virtual
create a virtual hard disk now = membuat hardisk virtual
use an existing virtual hard disk file= memakai hardisk virtual yang sudah ada.
karena disini saya belum punya hardisk virtual jadi saya pilih create.
selanjutnya jika memilih membuat hardisk akan muncul tampilan seperti ini. jika tidak memilih membuat hardisk maka pembuatan mesin virtualnya selesai.
disini macam-macam type hardisk virtual.
untuk type hardisk virtualnya virtualbox adalah vdi
selanjutnya akan muncul tampilan seperti ini.
dynamically allocated= ukuran file hardisk virtual sesuai dengan isi file hardisk virtual tersebut.
fixed size= ukuran file hardisk virtual sesuai dengan ukuran maksimal hardisk virtual
selanjutnya akan muncul tampilan seperti ini. jika ingin diganti nama dan letak hardisk virtualnya silahkan diatur di bagian textbox(nama), sebelahnya(letak hardisk). setting besar maksimal hardisk virtualnya/besar hardisk virtualnya.
hasil dari pembuatan mesin virtual tadi berada di paling bawah sendiri. silahkan di klik/pilih kemudian klik start
karena tadi belum mengatur apa-apa di setting. maka muncul tampilan untuk memasukkan iso file.
tapi jika sebelumnya sudah mengatur di setting tampilan ini biasanya di skip. jadi jika mengatur setting sebaiknya juga mengatur iso/cdnya
setelah itu muncul tampilan seperti ini.
language= atur bahasanya
time and= atur format dan waktu
keyboard = atur keyboardnya
setelah itu muncul tampilan seperti ini. klik install now. untuk menginstall windows 7. klik repair(di pojok kiri bawah) untuk merepair os windows 7.
setelah itu muncul tampilan seperti ini jika isonya memakai all in one. namun jika pakai single menu ini tidak ada.
disini saya menginstall windows 7 ultimate
setelah itu muncul tampilan seperti ini. centang checkbox i accpet. kemudian klik next
setelah itu muncul tampilan seperti ini. pilih upgrade untuk mengupgrade versi/build.
pilih custom untuk menginstall windows 7.
setelah itu muncul tampilan seperti ini. disini karena hardisk virtual baru. jadi masih unlocated. pilih unlocated tersebut. setelah itu klik new untuk membuat partisi baru
setelah itu muncul textbox. untuk mengatur besar partisinya. defaultnya berisi maksimal besar parti yang belum terbuat/unlocated. disini saya mengatur 20598MB untuk partisinya. kemudian klik apply.
setelah itu muncul tampilan seperti ini. silahkan konfirmasi pembuatan partisi tersebut dengan cara klik ok
jika type partisinya mbr maka muncul 2 partisi termasuk windows. namun jika partisinya gpt maka muncul 4 partisi termasuk windows. karena tadi unlocated space masih tersisa maka sisanya saya buat untuk d
karena sisanya untuk partisi data. jadi gk perlu atur size. langsung klik apply.
setelah itu pilih partisi yang akan dipakai untuk system windows kemudian klik next
setelah itu muncul tampilan seperti ini. tunggu beberapa menit tergantung spesifikasi pcnya. biasanya pc/mesin virtual akan restart berkali-kali.
setelah itu muncul tampilan seperti ini jika memakai mesin virtual atau menginstall pc. karena cd/iso/fdnya belum di eject. jangan tekan apapun agar tidak kembali ke menu awal instalasi.
fd/iso/cd disarankan di eject/lepas agar tidak muncul seperti itu
setelah itu akan muncul textbox untuk memasukkan nama username
setelah itu muncul tampilan seperti ini. masukkan password untuk user tersebut. jika tidak ingin memakai password silahkan di kosongi dan klik next.
setelah itu muncul tampilan seperti ini. mengatur zona waktu,tanggal, dan jam
setelah itu muncul tampilan seperti ini. pilih jenis jaringannya.
disini saya pilih public network
setelah itu muncul tampilan seperti ini. pilih logonya. disini tidak akan mengefek ke system.
hore instalasi windows 7 selesai.
mudah bukan menginstall windows 7 di virtualbox.
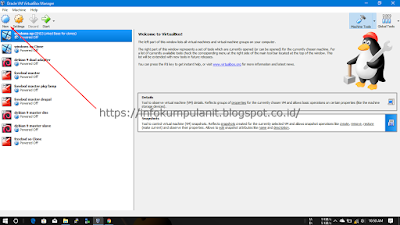



























Komentar
Posting Komentar